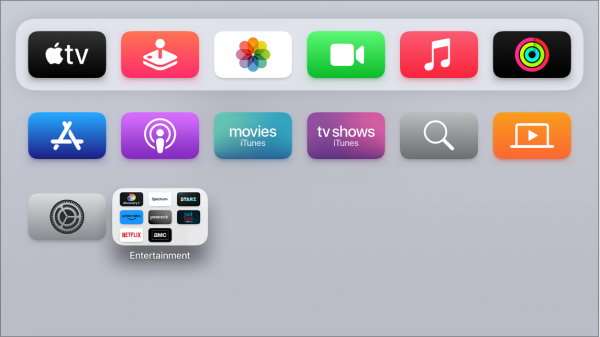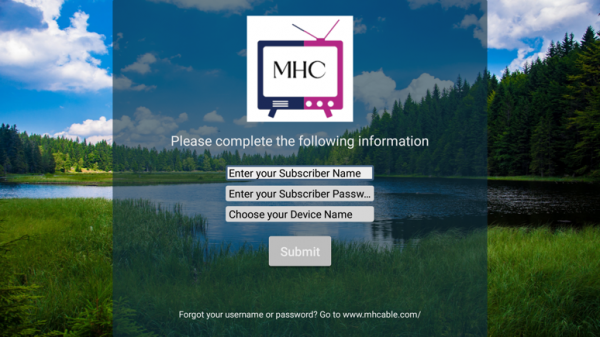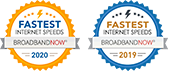Getting started with Mid-Hudson TV on Apple TV

This guide will show you how to set up Apple TV for the first time. The steps work on all Apple TV devices including the Apple TV HD and Apple TV 4K.
Prerequisites
- A Compatible TV: A high-definition or 4K TV with HDMI
- HDMI Cable: An HDMI cable to connect Apple TV to your TV (for 4K HDR, you may require a compatible Ultra High Speed HDMI cable, sold separately)
- Internet Connection: Apple TV lacks its own internet connectivity. It is necessary to link your Apple TV to your Mid-Hudson Cable WiFi connection.
- Apple ID: An Apple ID for purchasing and renting, downloading apps from the App Store, and using Home Sharing.
Part 1: Getting Started
- Plug your Apple TV into power and connect it to your TV with an HDMI cable. To watch movies in 4K HDR on Apple TV 4K, make sure that you’re using an HDMI 2.0 or later cable, and have a TV that supports 4K, HDR, or both. Then turn on your TV and select the HDMI input that your Apple TV is connected to.
Press up or down, or swipe up or down on the clickpad of your Apple TV Remote to find your language and country or region. To choose an option, highlight it, then press the center of the clickpad. If you choose the wrong language, press the Back button to return to the previous screen.
If asked, choose whether to use Siri.
To automatically add your Apple ID and Wi-Fi settings to your Apple TV, choose Set Up with iPhone. Then unlock your iPhone, hold it next to your Apple TV, and follow the onscreen steps on your iPhone and Apple TV.
If you don’t want to set up your Apple TV with your iPhone, choose Set Up Manually. Then follow the onscreen steps on your Apple TV to connect to your home Wi-Fi network and sign in with your Apple ID.
If you don’t have an Apple ID, you can create one. If you forgot your Apple ID password, learn how to reset it.
- When setup is complete, you’ll see the Home screen.
Part 2: Install the Mid-Hudson TV, My Stream App
From the home screen, scroll till you find the search button and select it.
Search for Mid Hudson TV. The Mid-Hudson TV app will show up below.
Select Mid Hudson TV on your Apple TV screen and the click Open. Mid Hudson TV will be added to the list of apps under Home on the main screen.
Launch the Mid-Hudson TV App and at the login screen please use the Name and Password provided when you signed up.
For Device Name please use something similar to Livingroom AppleTV, defining the location of your device. This way if you have more than one in your home or business, we can identify it for support purposes.