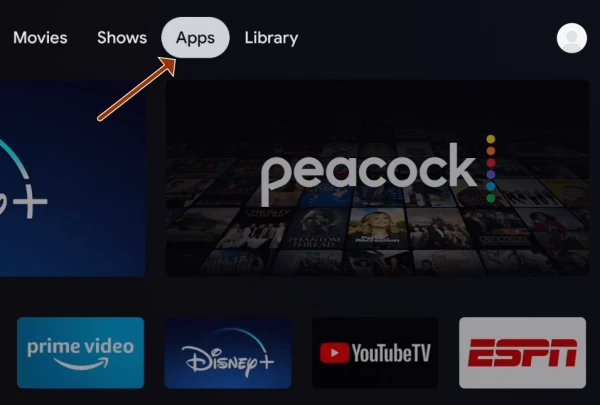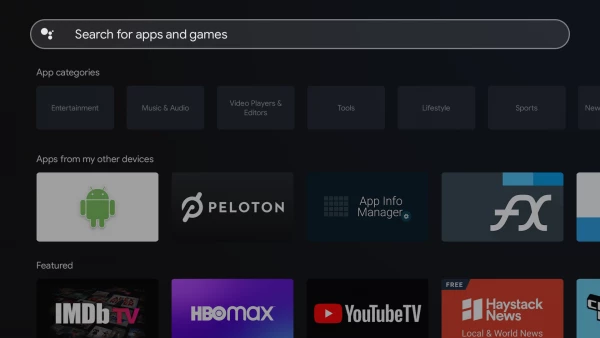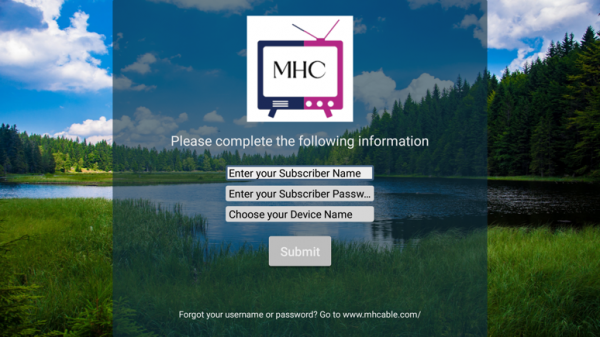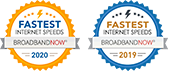Getting started with Mid-Hudson TV on Google Chromecast

This guide will show you how to set up Google Chromecast for the first time. The steps work on all Chromecast devices.
Prerequisites
- A Compatible TV: A high-definition or 4K TV with HDMI
- Internet Connection: The Roku lacks its own internet connectivity. It is necessary to link your Roku to your Mid-Hudson Cable WiFi connection.
- Google Home App: Download and install Google Home app. If you’re using an Android device, you can find the app in the Google Play Store, or in the Apple App Store if you’re using an iPhone or an iPad.
- Google Account: Last but not least, you’ll need a Google account to use your Chromecast. Google accounts are free and no credit card is required. Register for one at google.com
Part 1: Getting Started
- Plug your Chromecast into your TV’s HDMI port and into a power supply. First, plug the USB cable into your Chromecast, and then plug your Chromecast into an HDMI port on your TV. If there is a number next to the HDMI port, write it down (you will need this information in the next step). Next, connect the other end of the USB cable to a wall outlet.
- Turn on your TV and press the input or source button on your remote until you see the Chromecast welcome screen. You will know you’re on the right channel when you see the “Set me up” prompt on your TV screen.
- Download and install Google Home app. If you’re using an Android device, you can find the app in the Google Play Store, or in the Apple App Store if you’re using an iPhone or an iPad.
- Open the Google Home App and follow the on-screen instructions. First, tap Get Started. Then, sign in to a Google account or create one if you don’t have one already. You will also be asked to allow Google Home to access your location.
- Then tap Get Started. If you don’t see this, you can also tap the icon of a person in the bottom-right corner of your screen. Then tap Set up device.
- Tap New devices, and then Create another home. You will be asked to pick a nickname and/or address. The nickname will help you identify your TV when you start casting. You can leave the address blank. Then wait for the app to discover your device.
- Then tap Next when your Chromecast is discovered. If you have multiple devices, choose the one you want to set up and tap Next. In case your device didn’t show up, tap Don’t see your device.
- If you see a code on your TV, click Yes. A four-digit code should pop up on your phone and TV screen.
- Choose a name for your Chromecast device, and then tap Continue. You will be given a list of rooms where your device is located. This will help you identify your device later. You can also make a custom room by tapping Add custom room, typing in the name, and tapping Next.
- Connect Chromecast to your WiFi. Make sure you connect your phone or tablet to the same WiFi network as your Chromecast. Once your streaming device is connected to your WiFi, you can start screencasting or go through a short tutorial.
Part 2: Install the Mid-Hudson TV, My Stream App
From the Remote: Press and hold the Google Assistant button on the remote and say Mid-Hudson TV.
From the Home Screen: Scroll to Apps on the top of the home screen and click it.
Search for Mid Hudson TV on the Apps screen. Select and install the Mid-Hudson TV app.
Select Mid Hudson TV on the screen and the click Install.
Launch the Mid-Hudson TV App and at the login screen please use the Name and Password provided when you signed up.
For Device Name please use something similar to Livingroom ChromecastTV, defining the location of your device. This way if you have more than one in your home or business, we can identify it for support purposes.